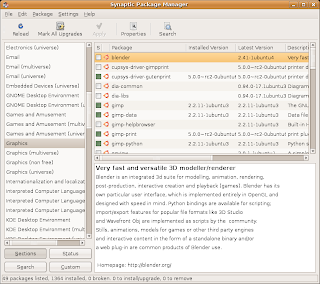This pages purpose is to show how to reconfigure a condor pool if the master/server units IP address changes. (Note: This has happened in our case because 1: The server did not have a static IP address. 2:The direct IP address was being used instead of a domain name in condor_config CONDOR_HOST.)
The Condor Master (Fedora RC7 Linux with Gnome)
First a couple quick questions answered.
1. Condor is located in two main directories
Actual program scripts
/usr/local/condor/sbin
Condor configuration
/etc/condor
2. No the condor master does not run auto-magically when you start the system
--well at least not in Linux
Now here is what I had to do:
1. open a terminal window and get the new IP address of the machine
/sbin/./ifconfig
2. I had to edit the condor_config file to enter in the new IP address (In case you didn't know it the condor_config file is for both the master's config and the workers. (Note: if you are not root, you may have to type su or sudo prior to running this command)
gedit /etc/condor_config
change the CONDOR_HOST under Part 1 then save the config. (Note: If you cannot save, you may need to open the file as root by doing su or sudo.)
3. Now you have to start the master. (Note: If you already have the master running you may just be able to type ./condor_reconfigure)
cd /usr/local/condor/sbin
./condor_master
As long as you don't see any errors you should be good to go. 4. Check to make sure the condor is running by typing
condor_status
Assuming all went well you should get something like the following:
[condor@ecsulab222-16 ~]$ condor_status
Name OpSys Arch State Activity LoadAv Mem ActvtyTime
10-24-5-83.my LINUX INTEL Unclaimed Idle 0.000 883 0+02:15:04
Total Owner Claimed Unclaimed Matched Preempting Backfill
INTEL/LINUX 1 0 0 1 0 0 0
Total 1 0 0 1 0 0 0
Now for the workers
Condor Workers (MAC OS X, Linux, Windows XP)
Mac OS X and Linux (Note: Make sure you still have the IP address of the Condor Master)
1. Open a Terminal window and edit the condor_config file to change the CONDOR_HOST under Part 1 to the IP address of the Master
open /Users/condor/condor_config
Then save the file. (Note: If you cannot save, you may need to open the file as root by doing su then running the open command.)
2. You must start the master manually
cd /usr/local/condor/sbin/
./condor_master
3. Now you must force the master to take the reconfiguration
./condor_reconfig
4. After a minute or so as long as you haven't had any errors you can go back to the condor master and do a condor_status to look for the OS X machine.
[condor@ecsulab222-16 ~]$ condor_status
Name OpSys Arch State Activity LoadAv Mem ActvtyTime
10-24-5-83.my LINUX INTEL Unclaimed Idle 0.000 883 0+02:45:04
10-24-5-51.my OSX PPC Unclaimed Idle 0.010 128 0+00:09:49
Total Owner Claimed Unclaimed Matched Preempting Backfill
INTEL/LINUX 1 0 0 1 0 0 0
PPC/OSX 1 0 0 1 0 0 0
Total 2 0 0 2 0 0 0
Windows XP
1. Open the c:\condor\condor_config file. (Note: when you double click the icon and it asks what program to open in, I suggest NotePad.)
2. Change the CONDOR_HOST under Part 1 to the IP address of the Master.
3. Save the file. (Note: If you are unable to save, you may need to log in to an account with administrative privileges.)
4. Restart the computer.
5. After a minute or so once the computer has booted, and as long as you haven't had any errors, you can go back to the condor master and do a condor_status to look for the WINNT 51 machine.
[condor@ecsulab222-16 ~]$ condor_status
Name OpSys Arch State Activity LoadAv Mem ActvtyTime
10-24-5-122.m LINUX INTEL Unclaimed Idle 0.480 376[?????]
10-24-5-83.my LINUX INTEL Unclaimed Idle 0.000 883 0+02:45:04
10-24-5-51.my OSX PPC Unclaimed Idle 0.010 128 0+00:09:49
cerser1 WINNT51 INTEL Unclaimed Idle 0.000 511 0+00:09:39
cerser2 WINNT51 INTEL Unclaimed Idle 0.000 511 0+00:04:38
cerser3 WINNT51 INTEL Unclaimed Idle 0.000 511 0+00:04:38
cerser4 WINNT51 INTEL Unclaimed Idle 0.000 511 0+00:04:34
Total Owner Claimed Unclaimed Matched Preempting Backfill
INTEL/LINUX 2 0 0 2 0 0 0
INTEL/WINNT51 4 0 0 4 0 0 0
PPC/OSX 1 0 0 1 0 0 0
Total 7 0 0 7 0 0 0